Windows 7 Startup Repair Just Keeps Running
My Windows 7 computer stuck on the Startup Repair loop
"Several days ago, my HP computer (running Windows 7) finished an installation update automatically. But when I started it the next day, it was in startup repair. I thought it just did its thing, so I left it there and went to work home, it was still in a startup when I returned home repair. So I shut it down again. But when I booted the it up next day, it dismayed me with a black and white screen with two options: Launch Startup Repair (recommended) and Start Windows Normally. Then I clicked the first one but it showed a loading bar and began to load files.
I thought all the problems would be solved, but no! The HP has always been in the startup repair loop and I cannot open anything using the F keys, or even cancel the startup repair process. Can anyone help me with fixing the Startup Repair Windows 7 loop after the update? Any help will be appreciated."
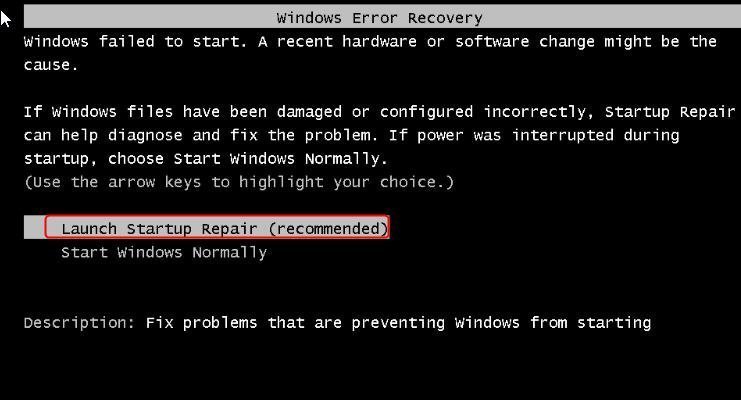
Possible causes of the infinite Startup Repair loop in Windows 7
Many users will choose "Startup Repair" when the Windows fails to start. But why it did not work and went into the Startup Repair loop? Generally speaking, there are 2 main causes.
1. Damaged BCD settings
If the boot sector is infected by viruses and other malware, the bootloader and booting chain will get damaged. And the virus may then prevent Startup Repair from either running or implementing its repair normally. So the infinite loop of Startup Repair occurs.
2. Corrupted boot partition
Windows 7/8/8.1/10 creates a separate NTFS partition at the start of the disk by default, making a reservation for the core bootloader and BCD configuration. If any improper shutdown, sudden power failure, or a blue screen of death happens when you are writing to the boot partition, there is also a chance that your system is unable to boot and infinitely cycle into the Startup Repair.
6 Methods: fix Startup Repair Windows 7 loop effectively
When you are unable to boot up Windows 11/10/8/7 as it is stuck rebooting itself and never past the Startup Repair, an OS reinstallation can be a guaranteed solution. But that will require a lot of time. So here we share you with the following methods to solve the Windows 7 Startup Repair loop instead of a fresh reinstallation.
Method 1. Rollback to the recent Windows 7 update
If your Windows 7 is stuck into an infinite Startup Repair loop after an update, you can try to roll back the Windows 7 update in the Safe Mode (since the Windows cannot boot as normal).
1. Access the Safe Mode by pressing the F8 key while the system is booting up. It will bring up the "Advanced Boot Options", in which you can choose:
• Safe Mode
• Safe Mode with Networking
• Safe Mode with Command Prompt
Use the arrow keys to select the Safe Mode you prefer and press Enter after that.
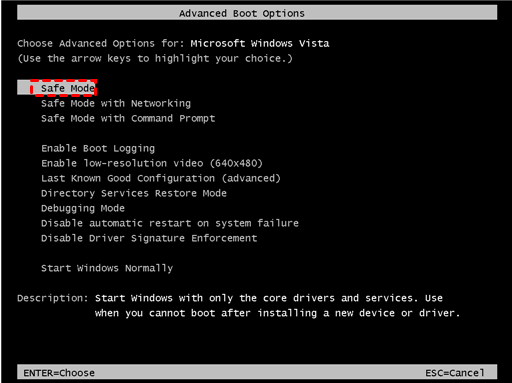
2. Once you have booted into Safe Mode, you will see an environment that's similar to the usual Windows 7 desktop. Now you can search for "Programs and Features" under the Start Menu. Then click on "View installed updates".
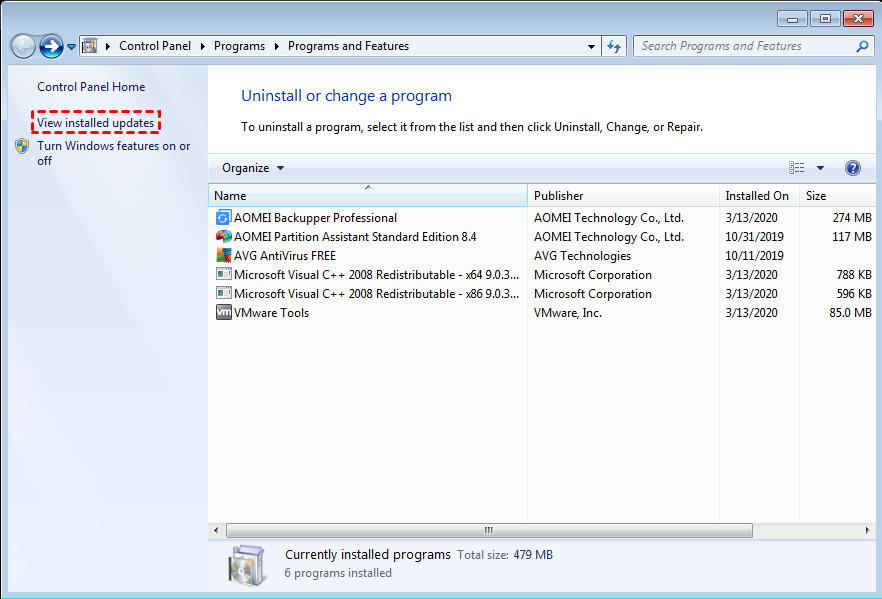
3. Then you will see a list of updates you have installed. Find out the most recently installed updates, which most likely has caused the Startup Repair loop,
4. Once you have found the most recent update, you can right-click on it and select "Uninstall" to remove it.
Then, you can restart your Windows 7 computer to check if the problem has been resolved. If the problem persists, proceed to the next method.
NOTE: If you are unable to start your Windows 7 computer normally after installing new drivers or changing settings, you can try the "Last Known Good Configuration" option before trying Safe Mode. This can load the drivers and registry data that worked the last time you successfully started and then shut down Windows 7.
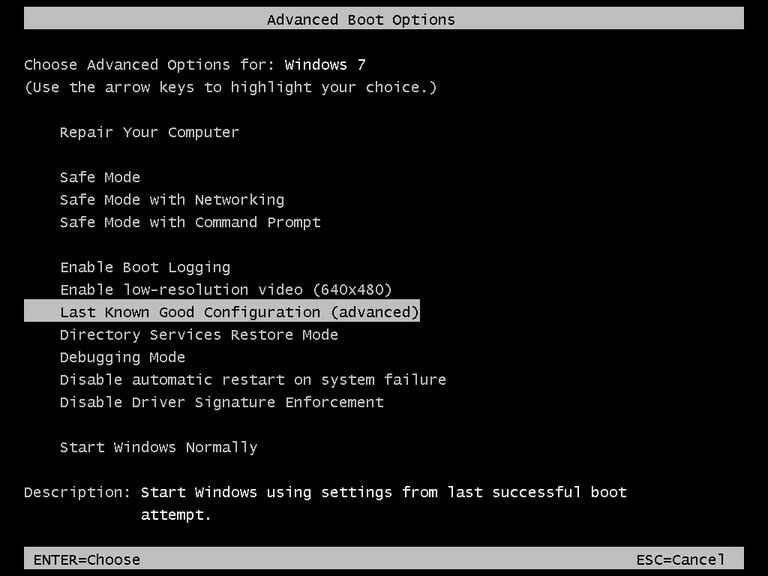
Method 2. Disable Automatic Restart
you can try to disable or cancel automatic restart, although it could not solve the boot error, it can provide more information to help you find out the real culprit.
The "disable automatic restart on system failure" option can be seen in the Advanced Boot Options window. Here is how to trigger this action.
1. Restart your computer. Wait for your BIOS to complete POST (the screen with your manufacturer logo and/or system information)
2. Quickly begin pressing F8 constantly, until the list of boot options appears.
3. Select "Disable automatic restart on system failure", press "Enter" and wait for your computer to boot.
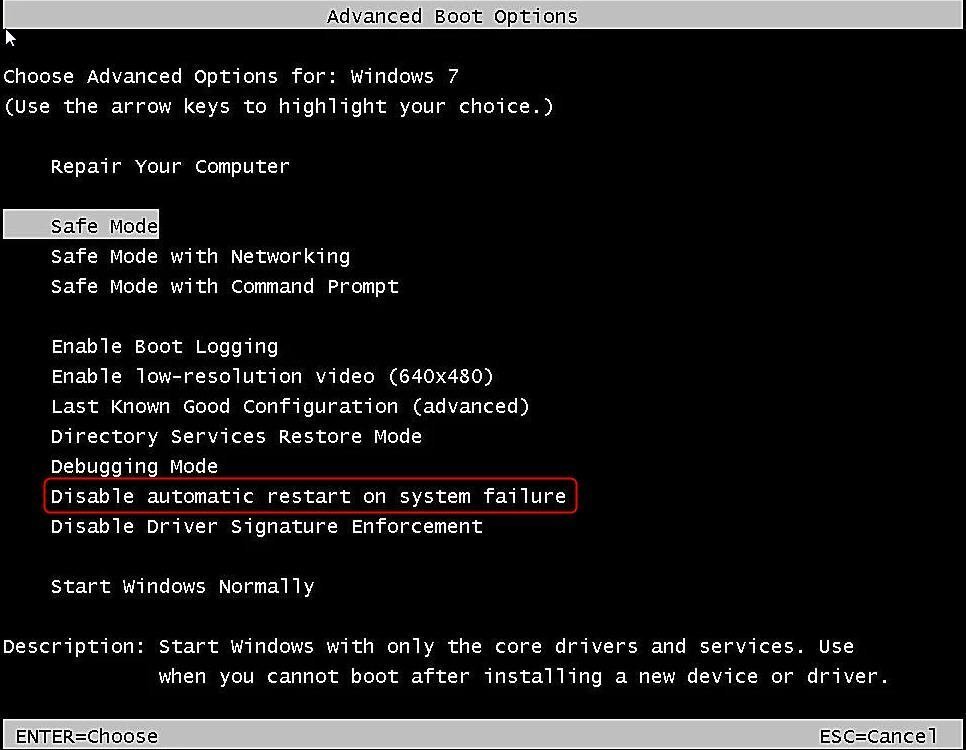
Method 3. Run chkdsk on the boot volume
The command line chkdsk tool can be used to check, or even repair the drives to tackle file system corruption. To run chkdsk, please do as follow:
1. Insert your Windows 7 installation disc into the CD drive, and boot Windows from the disk.
2. Press any key when you see "Press any key to boot from CD or DVD."
3. Click "Repair your computer" and wait for Startup Repair to scan your PC for Windows installations, then select your OS from the list.
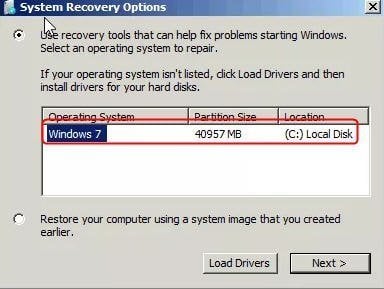
4. Choose "Command Prompt" from the System Recovery Options menu.
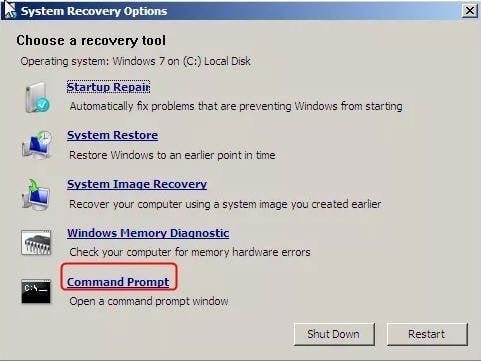
5. Once the command prompt window is launched, enter the command "chkdsk /f /r c: " to check your installation for corrupted, invalid, or deleted system files (c represents the drive where Windows is installed). Then, CHKDSK will begin scanning your drive for problems, fixing them if it can.
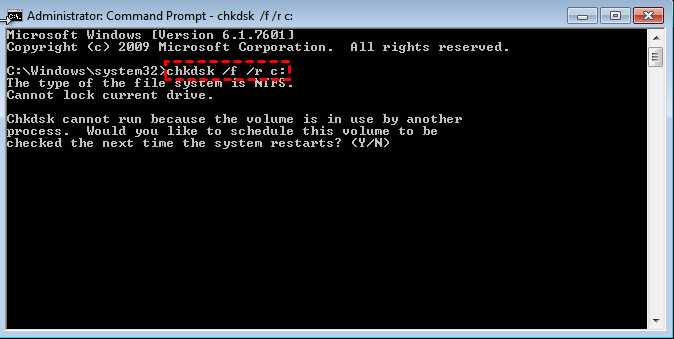
Or you can input the "sfc /scannow " command to verify the integrity of every protected operating system file on your computer.
Method 4. Run bootrec to fix damaged or corrupted BCD settings
If the bootloader installation or configuration comes with some errors, the Startup Repair loop could happen as well. But you can manually attempt to rebuild the BCD (boot figuration data), partition boot sectors, and master boot record by running bootrec. Open a Command Prompt window, input the following commands, and press Enter after each.
◆bootrec /fixmbr
◆bootrec /fixboot
◆bootrec /rebuildbcd
After this, your Windows 7 should not go into the Startup Repair loop.
Method 5. Perform a System Restore
Since System Protection is enabled by default, you can use it to restore your computer to an earlier state. And you can run System Restore to your Windows 7 under Windows Recovery Environment. To access System Restore, follow the same steps in the third method to reach the System Recovery Options screen, click on "System Restore" and follow the instruction to finish the operation.
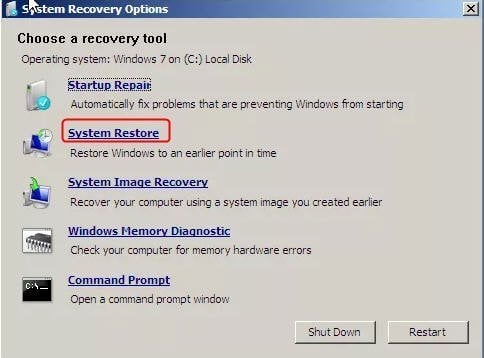
Method 6. Rebuild MBR without installation disc
As you can see, most solutions require the use of the Windows setup CD or DVD. I want to fix the Startup Repair loop in Windows 7 without an installation disk, you can use AOMEI Partition Assistant Standard instead, which can help you make a bootable USB (flash) drive, boot your computer from it, then rebuild MBR in WinPE mode.
1. Connect a blank USB (over 8GB) to a working computer (since your Windows 7 computer cannot boot). Then download the freeware.
2. Install and run AOMEI Partition Assistant. Click on the Make Bootable Media in the left pane. Follow the wizard to create a WinPE bootable USB. Disconnect the USB drive after it is done.

Tip: AOMEI Partition Assistant Standard is pre-installed on the bootable USB drive.
3. Plug the USB into your Windows 7-based computer with a startup repair loop, power up it, and enter BIOS to make the bootable USB the first boot device, then restart the computer to Windows PE mode.
4. Once logged in, the AOMEI Partition Assistant Standard will load and start. Right-click the system disk you need to repair and select "Rebuild MBR" from the drop-down menu.

5. A mini window will appear, choose the proper MBR type for Windows 7 and click "OK".

6. Click "Apply"->"Proceed" to commit the change.

Finally, remove the USB stick from your computer and restart your Windows 7 to check whether the Startup Repair loop is canceled or not. You can also use its "Check Partition" feature to check the system drive for errors and fix them when necessary.
Bottom Line
This article shows you how to get rid of Startup Repair Windows 7 loop, no matter whether you have an installation disc or not. So don't need to worry next time when the windows 7/8/10/11 startup repair loop is taking forever and you cannot stop or cancel it.
If you upgrade Standard to Professional edition, you can enjoy more amazing functions like recovering deleted boot partition, extending system drive, quickly partitioning hard disk without formatting, and more. Moreover, its Server edition can help repair Windows Server 2012 R2, 2008 R2, and 2016.
Windows 7 Startup Repair Just Keeps Running
Source: https://www.diskpart.com/windows-7/startup-repair-windows-7-loop-7201.html
0 Response to "Windows 7 Startup Repair Just Keeps Running"
Post a Comment